

![]()
This webpage includes into a single file the help topics for getting started with the MGSi system.
The options in the help topics are hyperlinked allowing you to get familiar with what happens when you tap/click an option.
For additional information see:
Click a [•] to go to the topic in this webpage. Click the link to go to the individual help topic webpage.
4/13/2024
In keeping with the writing style of the user guides, below are detailed keystrokes for surfing (navigating) to the Tutorial.
User interface (UI) configuration changes are saved across sessions and devices. Specifically, the Show/Hide, Grid/Stacked and Rows/Lines options in the grid pages (see Grids) and the values used on the search form pages and stored in the local storage section (see MGSi Profile - Local Storage and Cookie Section). The changes are saved to a database only when you click the Logoff or Exit menu options.
To clear the form fields, from the MGSi Profile (Options - Profile) page, click the Clear Local Storage option, and then make sure that you click the Logoff or Exit menu options to save the cleared values in the database.
Clicking the browsers back arrow does not update the target page appearance. I.e. it is not "synced". Use the Back option on the MGSi Web pages.
To find specific terms used in these guides, select the Help - Search menu item. You can also specify a ?Find= parameter for the webpage in the address bar.
topic.htm?Find=workflow
For example, to search for the term workflow on this webpage click Search.
Note that you can also just use the browsers Find option to search for a term in a webpage.
Additionally, you can do a web search and prefix your query with MGSi. E.g.:
MGSi workflow
This topic details the support for Unicode in the MGSi Web and MGSi App (device) systems.
For additional information see:
Unicode is a way for representing characters. Unicode is what is used for displaying non-English languages, e.g., Japanese and Chinese. The most familiar example for Latin-based (English and Spanish) speakers are emojis.
The list of valid characters in a filename is better described by what isn't allowed.
Invalid path characters: ASCII/Unicode characters 0 through 31 (which include backspace (\b), null (\0) and tab (\t)), quote ("), less than (<), greater than (>), pipe (|).
Invalid filename (base name) characters: include the same as invalid path characters plus colon (:), asterisk (*), Question mark (?), Backslash (\), and Slash (/).
Note that when you copy/paste a URL from the address bar, most of the UA's (browsers) convert (encode) the web addresses.
You can paste non-ASCII characters into edit fields, you can use your keyboard to enter the character code sequence, and you can enable Unicode keyboards.
From Windows 10+ desktop and UWP apps, press the Windows key then press "." (period).
See:
From Mac desktops you need to enable the Unicode keyboard:
See How to Type a Unicode Character on a Mac.
From iOS, to enable the emoji keyboard tap the Settings - General - Keyboard - Keyboards - Emoji item.
To add an emoji, tap the globe on the keyboard twice to display the emojis.
From Android just use the keyboard.
Emojis (surrogate pairs) are fully supported for data entry, search terms and MGSi system names (Doc. Type, Workflow, Step, Data Field, User ID) in the MGSi Web and Device apps.
Note that emoji (surrogate pair) characters have a length of 2 or 3, vs. regular ASCII characters that have a length of 1. This may be an issue when entering text into a field. E.g., if the length of a data field is 20, you can only type a maximum of 10 emojis.
Additionally, note that not all emojis can be displayed in all of the different browsers and email programs, and the same emoji is often displayed differently in different browsers.
© 2002-2024, My Great Software, Inc. All rights reserved. Terms of use.
![]()
![]()
The MGSi Web Logon webpage is used to connect to the MGSi Web system. Enter valid credentials, then click Connect. Click to select the MGSi Share option to connect to the MGSi Share application and not the MGSi Web application. Click to select the MGSi Web Light option to connect to the MGSi Light application and not the MGSi Web application.
Accessed from:
For additional information see:
[Web Logon]
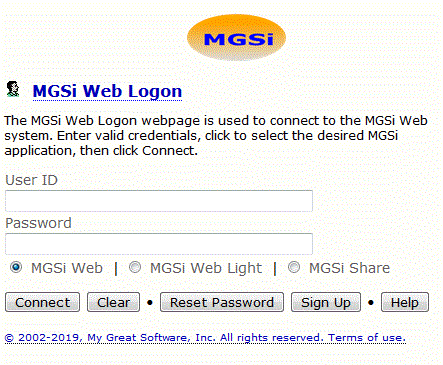
| Value | Description | Type |
|---|---|---|
| MGSi Web Logon | Connect to the MGSi Web system. | Webpage
|
| Instructions | Brief instructions for using the current webpage. | Paragraph |
| User ID | User ID defined in the MGSi system. | Edit box |
| Password | Password value associated with the defined User ID. | Edit box |
| MGSi Web | Connect to the MGSi Web system. This is the default option. | Radio button |
| MGSi Web Light | Connect to the MGSi Light system. This is the default option for Windows Mobile 6 and below devices and unknown browsers. | Radio button |
| MGSi Share | Connect to the MGSi Share system.
|
Radio button |
| Connect | Connect to the MGSi Web application.
|
Push Button |
| Clear | Clear the form fields. | Push Button |
| Reset Password | Password reset for if you forgot your password. | Push Button |
| Sign Up | Register for access to the MGSi Web system. | Push Button |
| Help | Display this help topic. | Push Button |
© 2002-2024, My Great Software, Inc. All rights reserved. Terms of use.
![]()
![]()
The MGSi Web Reset Password option is used to reset your password in order to connect to the MGSi Web system.
Accessed from:
For additional information see:
[Reset Password]
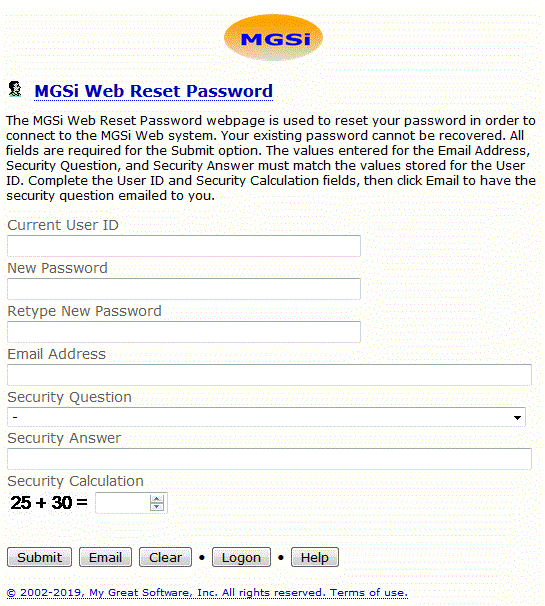
| Value | Description | Type |
|---|---|---|
| MGSi Reset Password | Used to reset your password in order to connect to the MGSi Web system. Your existing password cannot be recovered. All fields are required for the Submit option. The values entered for the Email Address, Security Question, and Security Answer must match the values stored for the User ID. Complete the User ID and Security Calculation fields, then click Email to have the security question emailed to you. | Webpage
|
| Instructions | Brief instructions for using the current webpage.
|
Paragraph |
| Current User ID | The User ID defined in the MGSi system. | Edit box |
| New Password | The new password value associated with the defined User ID. | Edit box |
| Retype New Password | Retype the password. | Edit box |
| Email Address | The email address associated with the defined User ID. | Edit box |
| Security Question | The security question associated with the defined User ID. | Drop-down list |
| Security Answer | The answer to the security question associated with the defined User ID. | Edit box |
| Security Calculation | The answer to the captcha security question. | Edit box |
| Action and navigation options. | ||
| Submit | Submit request. | Push button |
Submit request to email to you the security question.
|
Push Button | |
| Clear | Clear the form fields. | Push button |
| Logon | Return to the MGSi Logon webpage.
|
Push button |
| Help | Display this help topic. | Push Button |
The following is an example of the email sent from the Email option.
[MGSi Web Security Question]
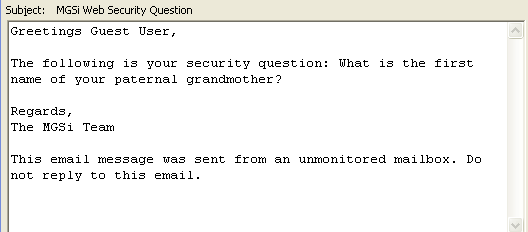
© 2002-2024, My Great Software, Inc. All rights reserved. Terms of use.
![]()
![]()
The MGSi Web Sign Up webpage is used to register yourself and your company for access to the MGSi Web system. Once you are registered, use the Add User option to add additional users for your company. All fields are required except those marked with *.
Accessed from:
For additional information see:
[Sign Up]
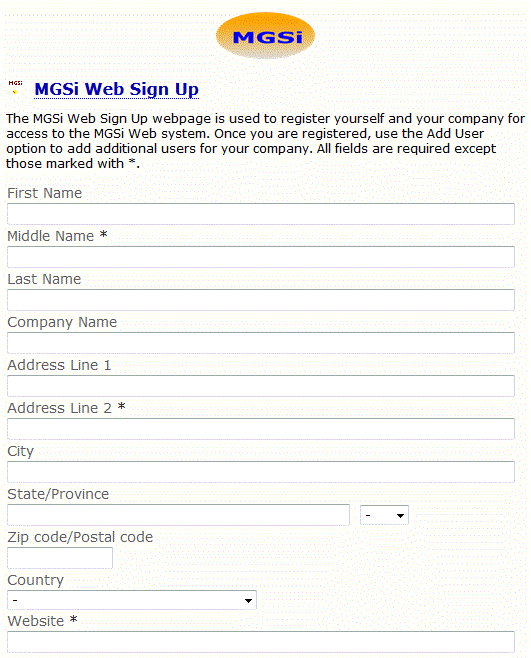
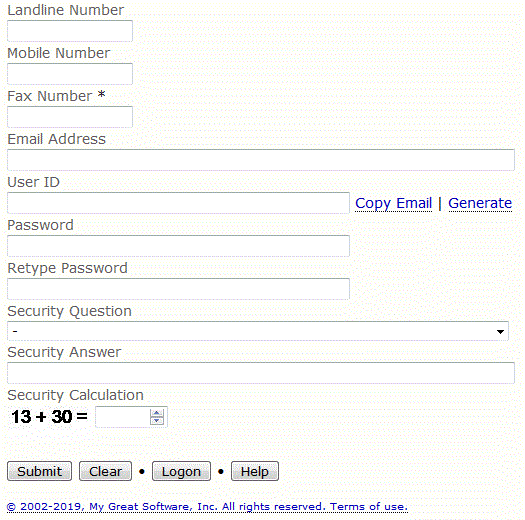
| Value | Description | Type |
|---|---|---|
| MGSi Sign Up | Used to register yourself and your company for access to the MGSi Web system. Once you are registered, use the Add User option to add additional users for your company. | Webpage
|
| Instructions | Brief instructions for using the current webpage.
|
Paragraph |
| First Name | Your first name. | Edit box |
| Middle Name | Your middle name or middle initial. | Edit box |
| Last Name | Your last name. | Edit box |
| Company Name | The name of your company. | Edit box |
| Address Line 1 | Address Line 1. | Edit box |
| Address Line 2 | Address Line 2. | Edit box |
| City | City | Edit box |
| State/Province | State/Province | Edit box |
| The list of state/province. Click to transfer to the edit box. | Drop-down list | |
| Zip code/Postal code | Zip code/Postal code | Edit box |
| Country | Country list | Drop-down list |
| Website | The website address for your company. | Edit box |
| Landline Number | Telephone number. | Edit box |
| Mobile Number | Mobile telephone number. | Edit box |
| Fax Number | Fax phone number. | Edit box |
| Email Address | The email address associated with the User ID. | Edit box |
| User ID | The User ID to use for accessing the MGSi system. The typical value is your email address. | Edit box |
| Copy Email | Copy the value from the Email Address field to the User ID field. | Option |
| Generate | Generate a user ID value. | Option |
| Password | The password value associated with the User ID. | Edit box |
| Retype Password | Retype the password. | Edit box |
| Security Question | The security question associated with the User ID. | Drop-down list |
| Security Answer | The answer to the security question associated with the User ID. | Edit box |
| Security Calculation | The answer for the security calculation. | Edit box |
| Action and navigation options. | ||
| Submit | Submit sign up request.
|
Push button |
| Clear | Clear the form fields. | Push button |
| Logon | Return to the MGSi Logon webpage.
|
Push button |
| Help | Display this help topic. | Push Button |
© 2002-2024, My Great Software, Inc. All rights reserved. Terms of use.
![]()
| © 2002-2024, My Great Software, Inc. All rights reserved. Terms of use. | www.MyGreatSoftware.com |